Séquence didactique / Robotique 2 / Chercheur de trace avec cerveau ... explore
Robotik 2
Robotique 2
...erforsche: Bedienungselemente
Mit dieser Animation kannst du die App «explore-it Robotics» kennenlernen und herausfinden, welche Funktionen die Menüs und Buttons haben.
...explore: Eléments de commande
Grâce à cette animation, tu peux découvrir l'application "explore-it Robotics" et découvrir les fonctions des menus et des boutons.
Weitere Informationen zur App findest du unter «Funktionsübersicht der Explore-it App» ganz unten auf dieser Seite.
Pour plus d'informations sur l'application, vous pouvez consulter la "Présentation des fonctionnalités de l'application Explore-it" au bas de cette page.
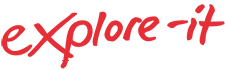
Spielerisch programmieren
Hier erfährst du, wie du schnell Programme zusammenstellen und ausprobieren kannst und was der Roboter damit macht. Lass dich überraschen!
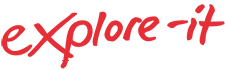
Une programmation ludique
Tu y apprendras comment assembler rapidement des programmes et les essayer, et ce que le robot en fait. Laisse-toi surprendre!
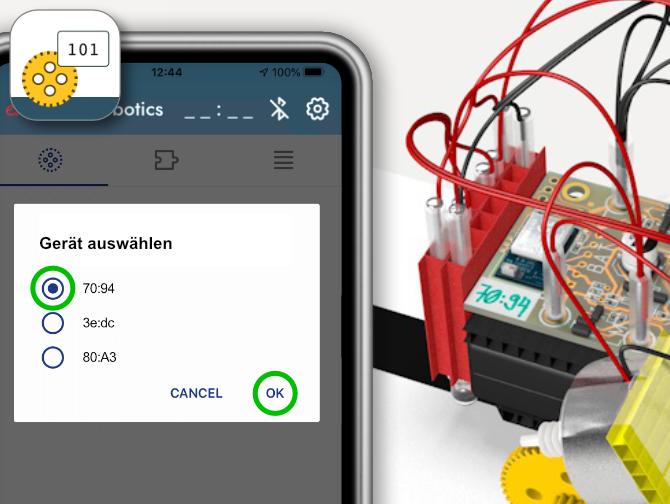
1

Verbinde dein Handy oder Tablet mit dem Roboter
-
Schalte deinen Roboter ein.
-
Öffne die App «explore-it Robotics».
-
Drücke auf das Bluetooth-Icon deiner App.
-
Wähle deinen Roboter aus und drücke «OK».
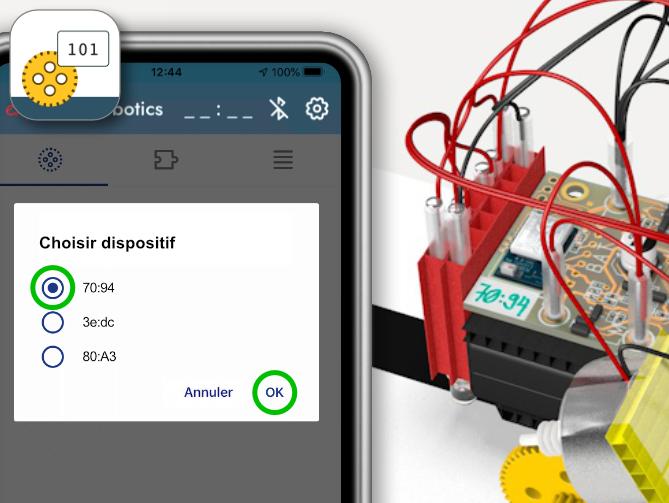
1
Connecte ton téléphone portable ou ta tablette au robot
-
Allume ton robot.
-
Ouvre l'application "explore-it Robotics".
-
Appuie sur l'icône Bluetooth de ton application.
-
Sélectionne ton robot et appuie sur "OK".
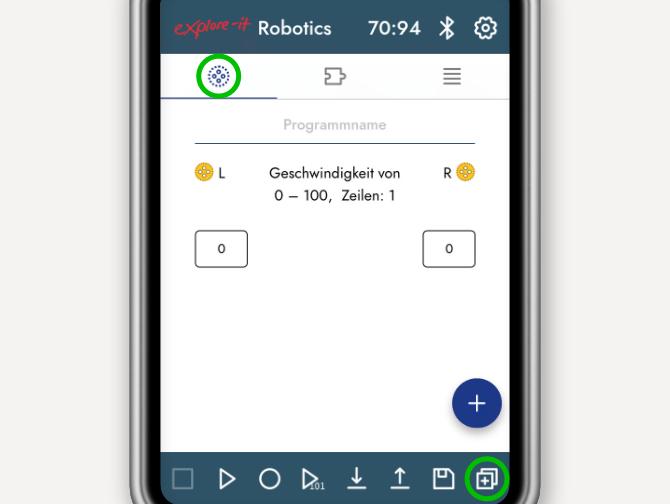
2

Schreibe ein Programm und speichere es
-
Öffne das Menü «Bearbeiten».
-
Drücke «Neu».
-
Das aktuelle Programm wird gelöscht und eine neue Programmzeile mit den Werten 0/0 wird erzeugt.
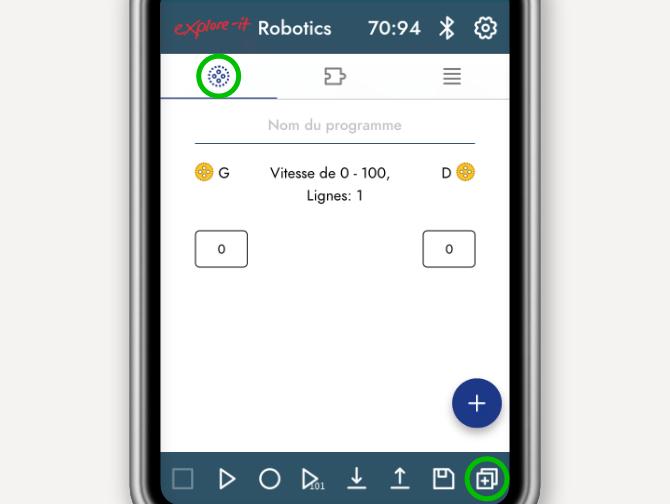
2

Ecrire un programme et le sauvegarder
-
Ouvre le menu "Éditer".
-
Appuie sur "Nouveau".
-
Le programme actuel est supprimé et une nouvelle ligne de programme avec les valeurs 0/0 est créé.
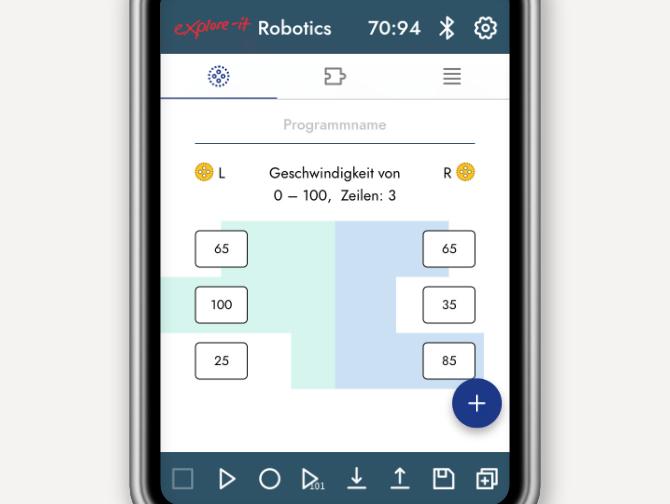
3
-
Schreibe ein Programm mit drei Zeilen.
-
Mit dem «blauen Pluszeichen» kannst du Programmzeilen hinzufügen.
-
Schreibe in jedes Feld deine eigenen Zahlen.
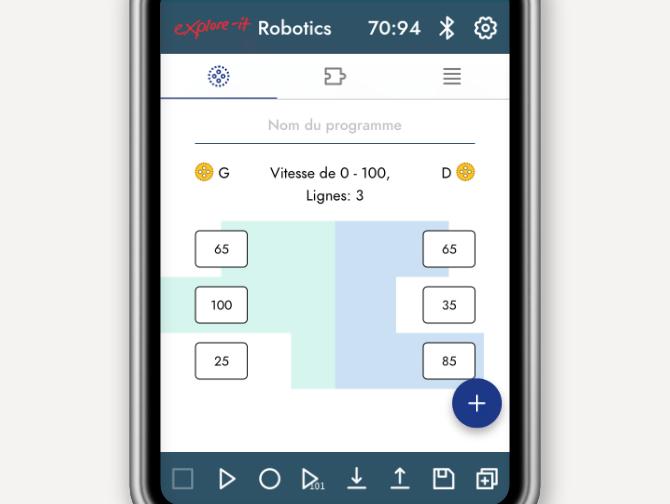
3
-
Écris un programme de trois lignes.
-
Avec le "signe plus bleu", tu peux ajouter des lignes de programme.
-
Inscris tes propres chiffres dans chaque champ.
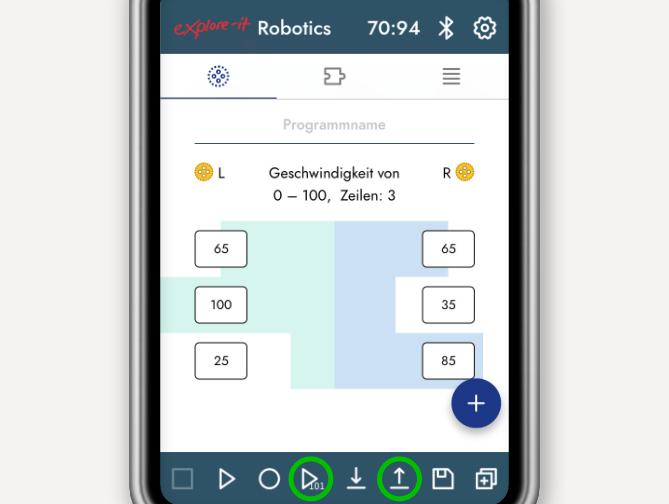
4
-
Drücke auf «Upload» (Merkhilfe: Der waagrechte Strich symbolisiert dein Handy oder Tablet).
-
Das Programm wird auf den Roboter geladen.
-
Drücke auf «Wiedergeben», um das Programm auszuprobieren.
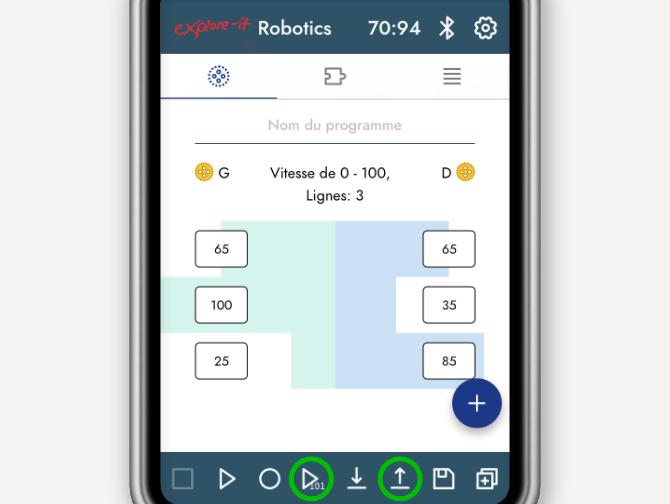
4
-
Appuie sur "Upload" (pour mémoriser: la ligne horizontale symbolise ton téléphone portable ou ta tablette).
-
Le programme sera téléchargé vers le robot.
-
Appuie sur "Play" pour essayer le programme.
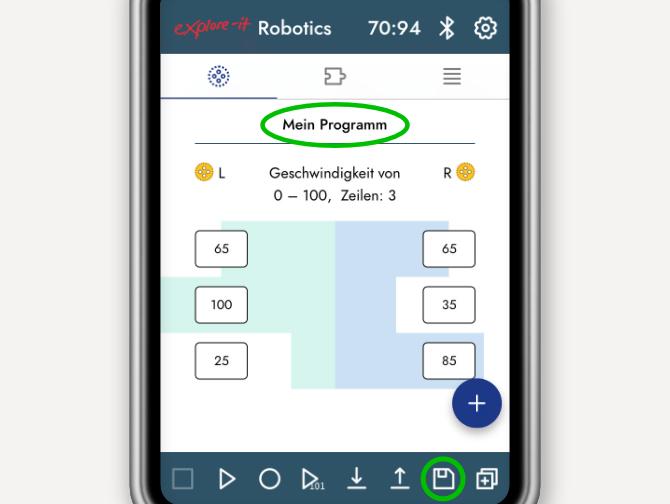
5
-
Damit du ein Programm immer wieder benutzen kannst, musst du es speichern:
-
Schreibe in das Feld «Programmname» einen eigenen, sinnvollen Namen und drücke auf «Speichern».
-
Das Programm ist nun im Menü «Verzeichnis» gespeichert.
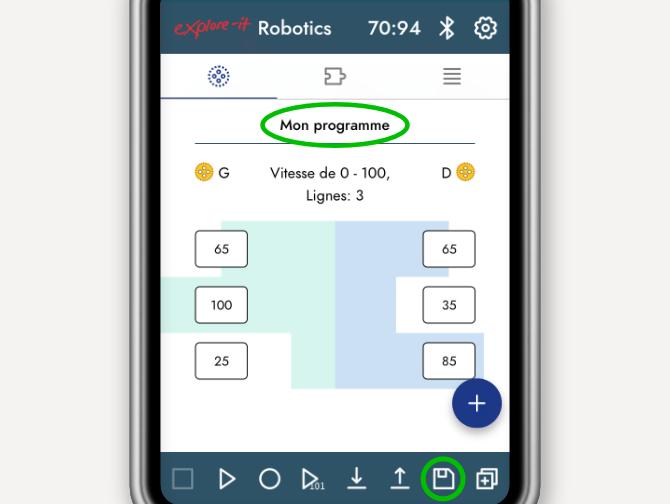
5
-
Pour pouvoir utiliser un programme encore et encore, il faut l'enregistrer:
-
Choisi un nom significatif pour ton programme et écris-le dans le champ "Nom du programme" et appuie sur "Enregistrer".
-
Le programme est maintenant enregistré dans le menu "Répertoire".
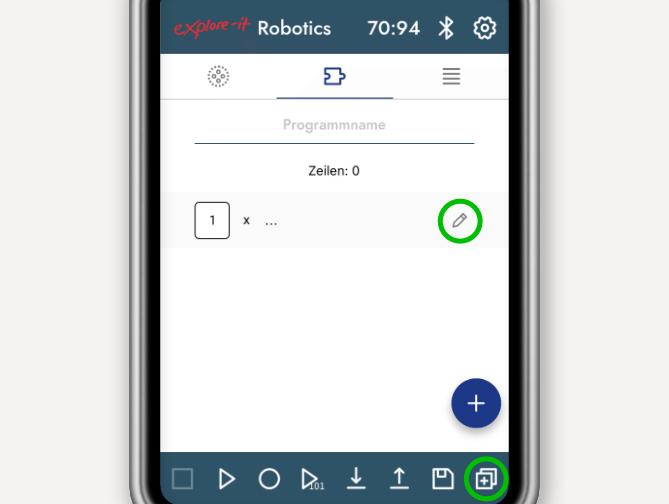
6

Lass ein Programm mehrmals ausführen
-
Wechsle in das Menü «Zusammensetzen».
-
Drücke auf «Auswählen» (Bleistift-Zeichen).
-
Hinweis: Falls bereits ein Programmname sichtbar ist, drückst du zuerst auf «Neu». So erhältst du eine leere Zeile.
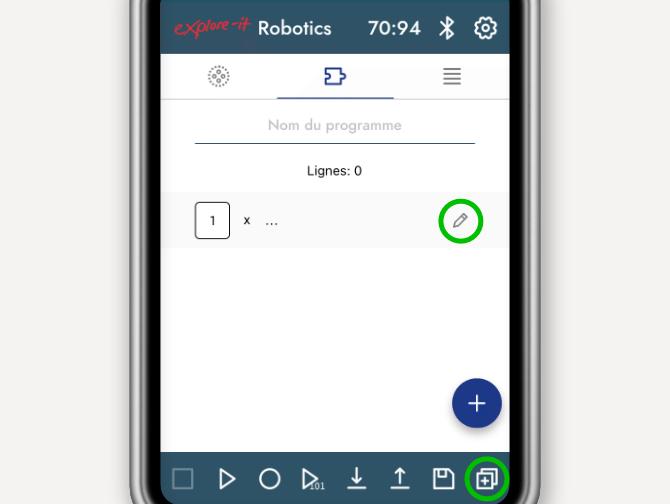
6

Exécuter un programme à plusieurs reprises
-
Passe au menu "Composer".
-
Appuie sur "Sélectionner" (signe de crayon).
-
Note: Si un nom de programme est déjà visible, appuie d'abord sur "Nouveau". De cette façon, tu obtiens une ligne vide.
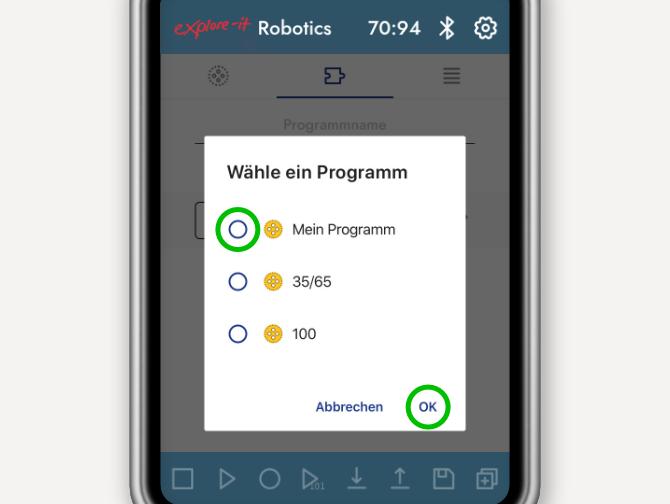
7
-
Wähle im Fenster ein Programm aus.
-
Bestätige die Wahl mit «OK».
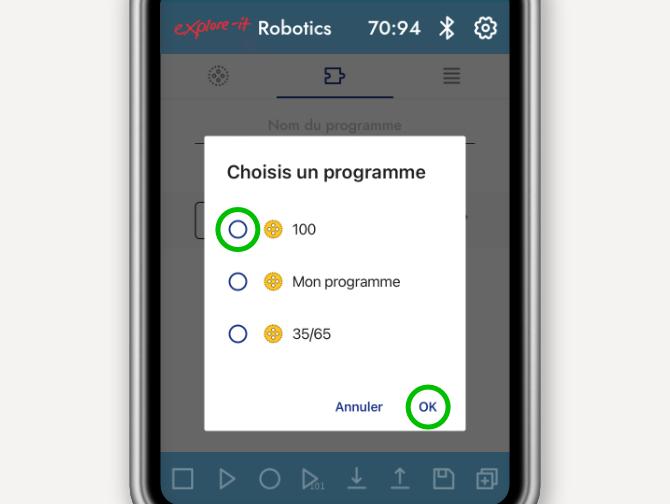
7
-
Sélectionne un programme dans la fenêtre.
-
Confirme la sélection par "OK".
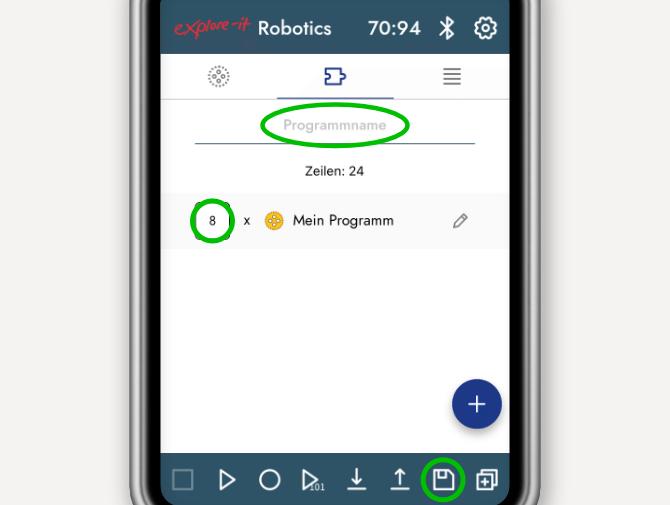
8
-
Trage ein, wie oft das Programm ausgeführt werden soll.
-
Drücke «Upload» und warte bis der Upload bestätigt wird.
-
Nun kannst du die Fahrt starten und das Programm ausprobieren.
-
Wenn du mit der Fahrt zufrieden bist, gibst du dem Programm einen Namen und drückst auf «Speichern».
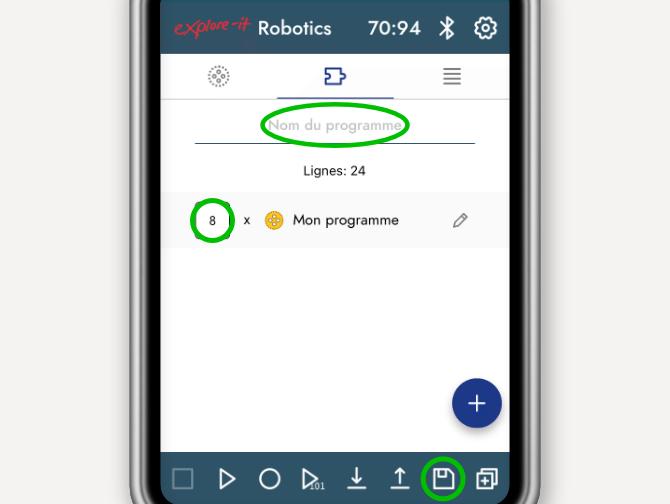
8
-
Entre la fréquence d'exécution du programme.
-
Appuie sur "Upload" et attends que le téléchargement soit confirmé.
-
Tu peux maintenant faire rouler le robot et essayer le programme.
-
Si tu es satisfait du trajet, donne un nom au programme et appuie sur "Enregistrer".
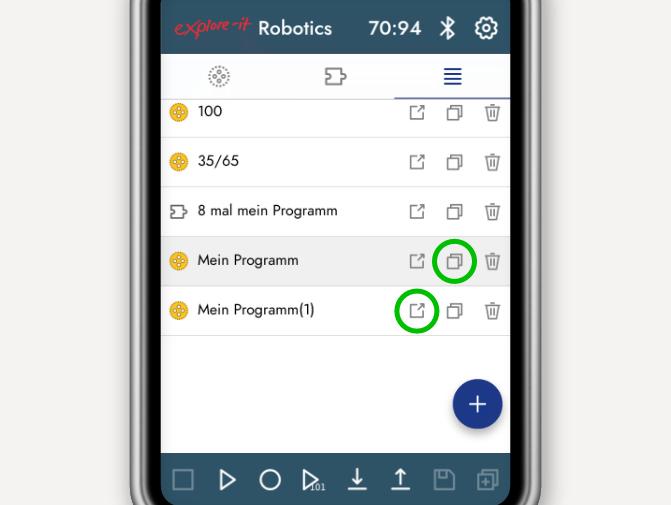
9

Dupliziere und verändere ein Programm
-
Du willst eine Fahrt behalten und eine neue Variante ausprobieren:
-
Wechsle in das Menü «Verzeichnis»
-
Drücke auf «Duplizieren».
-
Drücke beim duplizierten Programm auf «Senden».
-
Das Programm wird geöffnet.
-
Gib dem Programm einen neuen Namen und verändere es.
-
Drücke «Speichern».
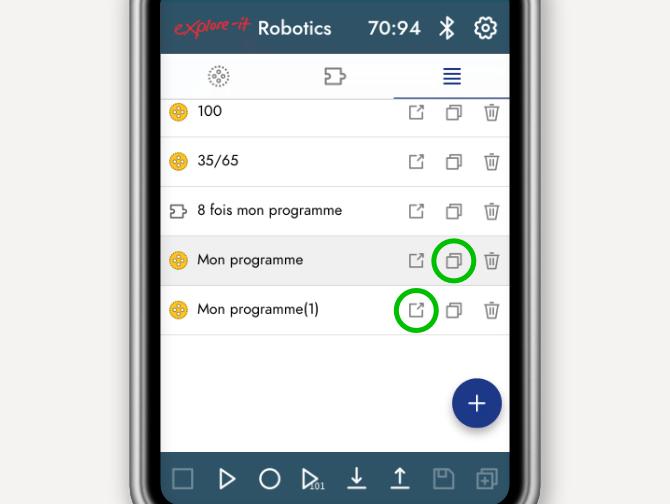
9

Dupliquer et modifier un programme
Tu veux continuer à utiliser un programme mais essayer une nouvelle variante:
-
Va au menu « Répertoire »
-
Appuie sur "Dupliquer".
-
Appuie sur "Envoyer" sur le programme dupliqué.
-
Le programme sera ouvert.
-
Donne un nouveau nom au programme et change-le.
-
Appuie sur "Enregistrer".
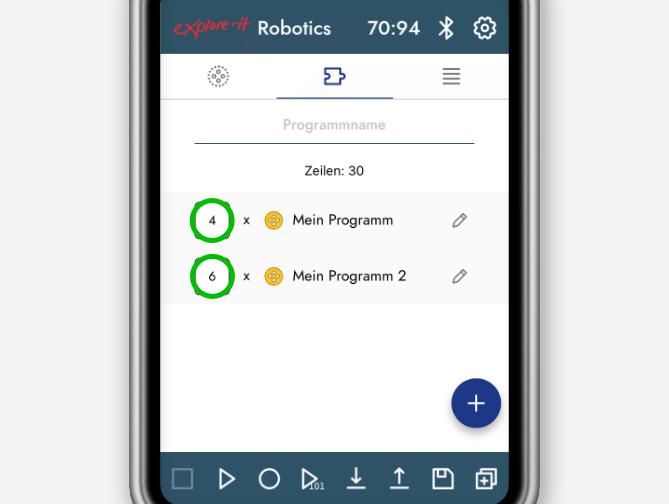
10

Setze Programme zusammen
-
Du kannst auch mehrere Programme zu einem neuen zusammensetzen:
-
Wechsle in das Menü «Zusammensetzen».
-
Drücke auf «Neu».
-
Füge eine neue Programmzeile hinzu (blaues Pluszeichen).
-
Wähle in den beiden Zeilen je ein Programm aus.
-
Vor dem Fahren musst du das Programm jeweils auf den Roboter laden.
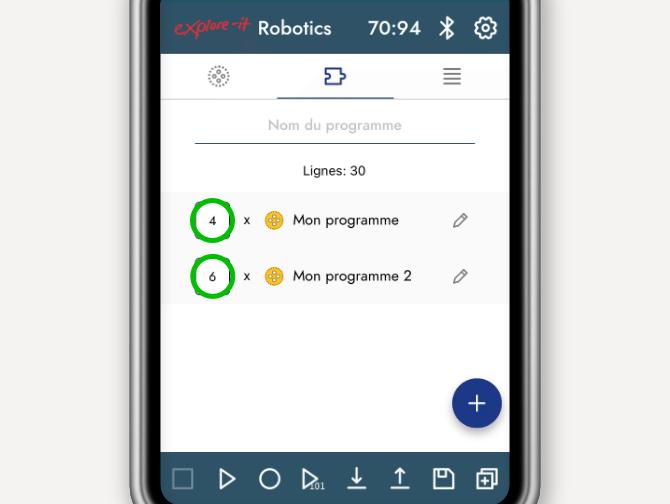
10

Assembler les programmes
-
Tu peux également combiner plusieurs programmes en un nouveau:
-
Passe au menu "Composer".
-
Appuie sur "Nouveau".
-
Ajoute une nouvelle ligne de programme (signe plus bleu).
-
Sélectionne un programme dans chacune des deux lignes.
-
Avant de le conduire, tu dois charger le programme sur le robot.
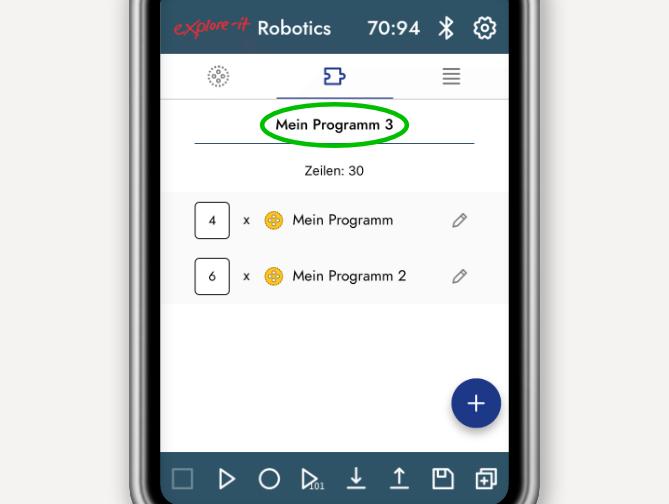
11
-
Ein zusammengesetztes Programm kannst du ebenfalls speichern:
-
Gib dem Programm einen Namen und drücke auf «Speichern».
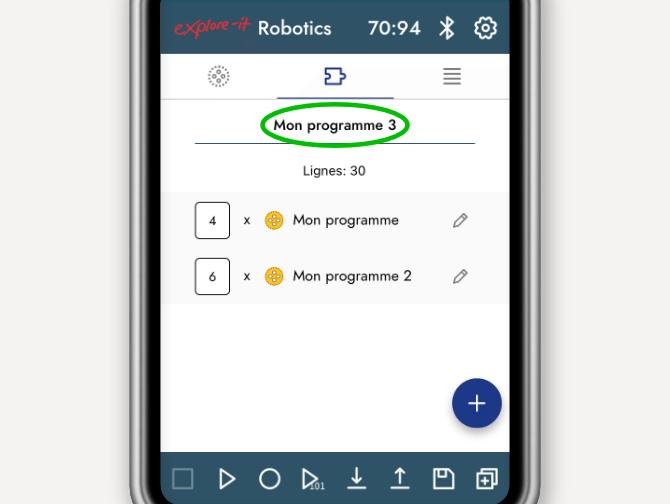
11
-
Tu peux également enregistrer un programme composé:
-
Donne un nom au programme et appuie sur "Enregistrer".
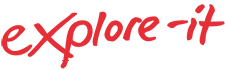
Gezielt programmieren
Hier lernst du, wie du mit wenigen Programmzeilen komplexe Fahrten programmieren kannst, indem du Unterprogramme erstellst, die mehrmals wiederholt werden.
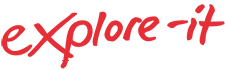
Une programmation ciblée
Tu apprendras ici comment programmer des mouvements complexes avec quelques lignes de code seulement en créant des sous-programmes qui se répètent plusieurs fois.
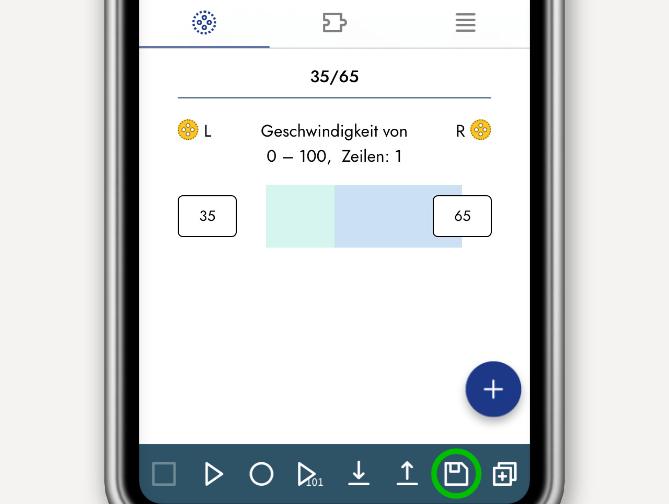
12

Programmiere eine Kreisfahrt
Dein Roboter soll einen vollen Kreis fahren:
-
Öffne das Menü «Bearbeiten».
-
Erstelle ein neues Programm mit einer Zeile.
-
Trage die Werte 35 und 65 in die Felder ein.
-
Speichere das Programm unter dem Namen «35/65».
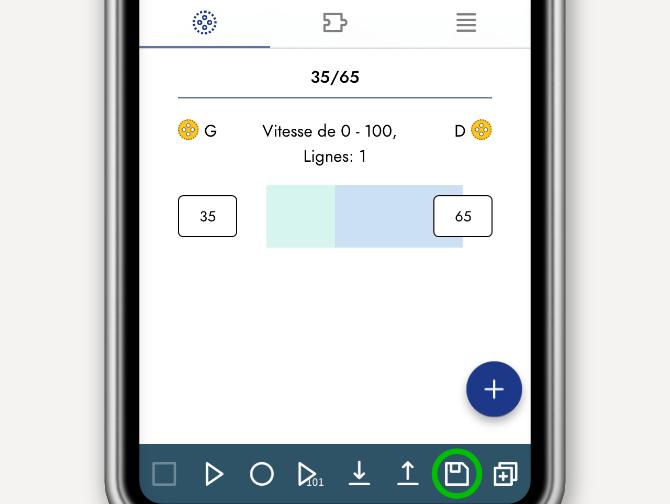
12

Programmer un cercle
Ton robot doit faire un tour complet:
-
Ouvre le menu "Éditer".
-
Crée un nouveau programme avec une ligne.
-
Entre les valeurs 35 et 65 dans les champs.
-
Sauvegarde le programme sous le nom "35/65"..

13
-
Öffne das Menü «Zusammensetzen».
-
Wähle das Programm «35/65» aus und trage 15 Wiederholungen ein.
-
Sende das Programm an den Roboter und teste die Fahrt.
-
Wenn der Roboter keinen ganzen Kreis fährt, musst du die Anzahl Wiederholungen ändern.
-
Wenn der Roboter einen Kreis fährt, speicherst du das Programm unter «Kreis 15x 35/65».
-
Vielleicht ist 15x bei dir eine andere Zahl. Dann schreibst du diese in den Programmnamen, z. B. «Kreis 13x 35/65».
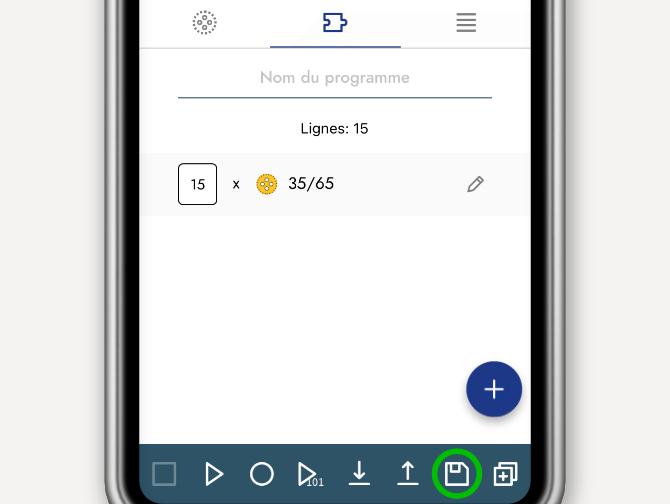
13
-
Ouvre le menu "Composer".
-
Sélectionne le programme "35/65" et entre 15 répétitions.
-
Envoie le programme au robot et teste le parcours.
-
Si le robot ne fait pas un cercle complet, tu dois modifier le nombre de répétitions.
-
Si le robot fait un cercle, enregistre le programme sous la forme "Cercle 15x 35/65".
-
Peut-être que 15x est un nombre différent pour toi. Ensuite, tu l'inscris dans le nom du programme, par exemple "Cercle 13x 35/65".
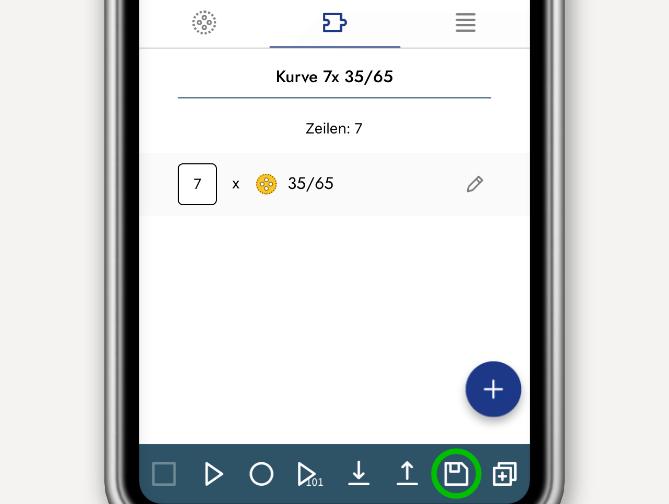
14
-
Mit dem Programm «35/65» kannst auch einen Halbkreis, einen Viertelkreis oder einen beliebigen Teil eines Kreises programmieren.
-
Erstelle im Menü «Zusammensetzen» ein neues Programm, wähle «35/65» und trage bei der Anzahl Wiederholungen die entsprechende Zahl ein.
-
Teste die Fahrt und speichere das Programm. Z.B. «Halbkreis 7x 35/65» oder «Bogen 5x 35/65» etc.
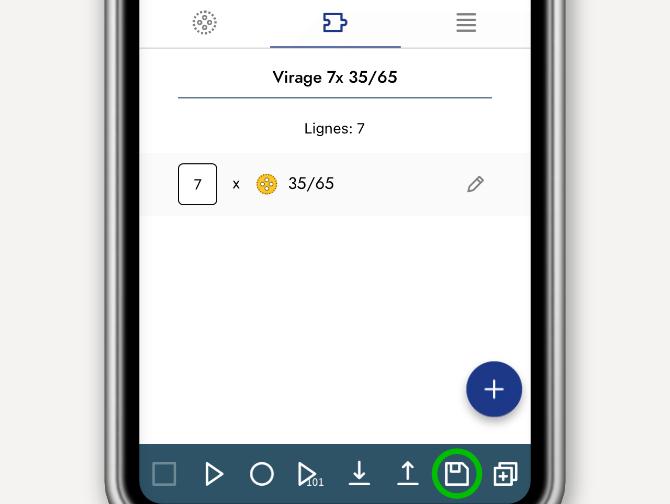
14
-
Avec le programme "35/65", tu peux également programmer un demi-cercle, un quart de cercle ou toute partie d'un cercle.
-
Crée un nouveau programme dans le menu "Composer", sélectionne "35/65" et entre le numéro correspondant au nombre de répétitions.
-
Teste le parcours et enregistre le programme. Par exemple "Demi-cercle 7x 35/65" ou "Arc 5x 35/65" etc.
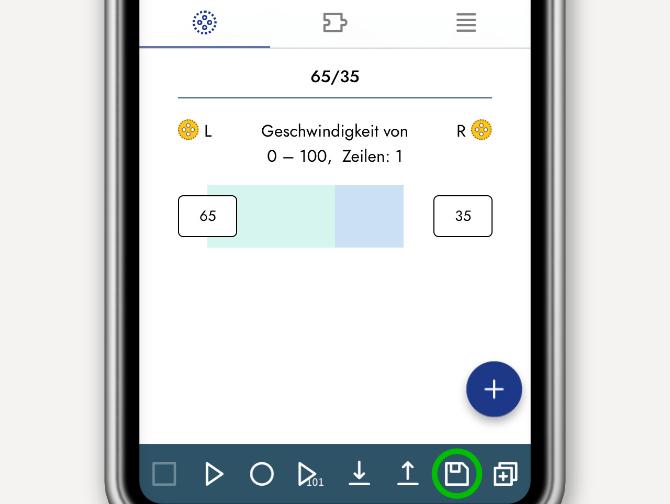
15

Programmiere Kurven und Geradeausfahrten
-
Öffne das Menü «Bearbeiten».
-
Erstelle und speichere nun 3 einzeilige Programme mit folgenden Werten:
«65/35»
«50/0»
«0/50»
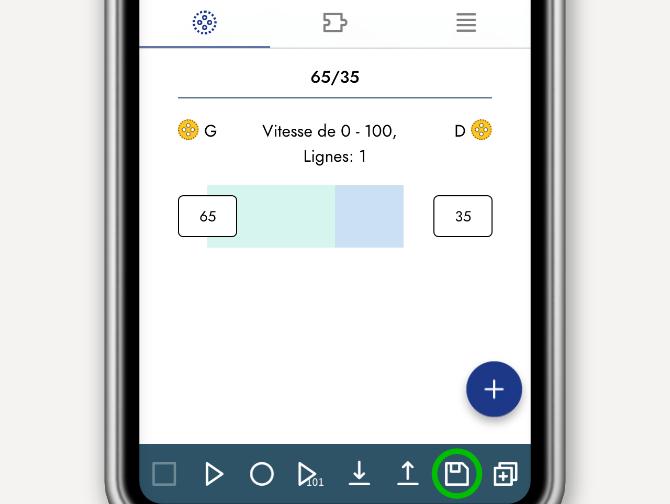
15

Programmer des courbes et des droites
-
Ouvre le menu "Éditer".
-
Crée et enregistre maintenant 3 programmes d'une seule ligne avec les valeurs suivantes :
«65/35»
«50/0»
«0/50»
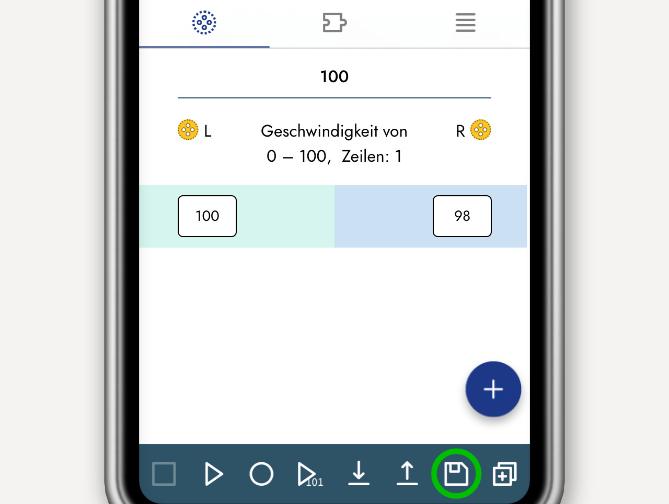
16
-
Programmiere mit einer Programmzeile die schnellstmögliche Geradeausfahrt.
-
Speichere sie unter dem Namen «100».
-
Theoretisch müsstest du den Wert 100 in beide Felder der Programmzeile schreiben.
-
Es kann jedoch sein, dass du den einen Wert etwas unter 100 wählen musst, damit der Roboter wirklich geradeaus fährt.
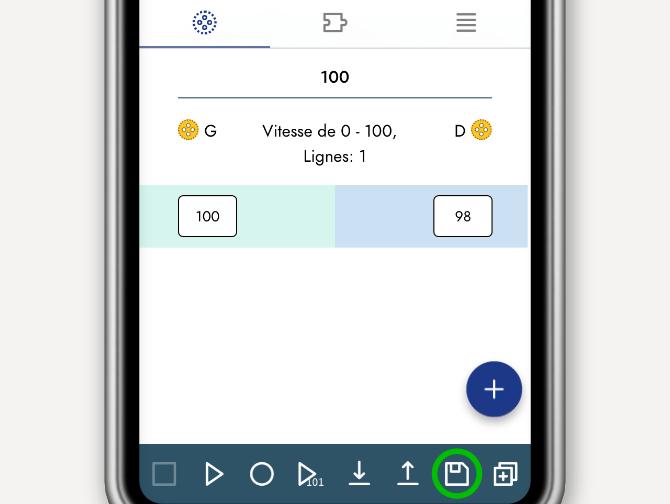
16
-
Programme la ligne droite la plus rapide possible avec une seule ligne de programme.
-
Sauvegarde-la sous le nom de "100".
-
Théoriquement, tu dois écrire la valeur 100 dans les deux champs de la ligne de programme.
-
Cependant, il se peut que tu doives sélectionner une valeur légèrement inférieure à 100 pour que le robot roule vraiment tout droit.
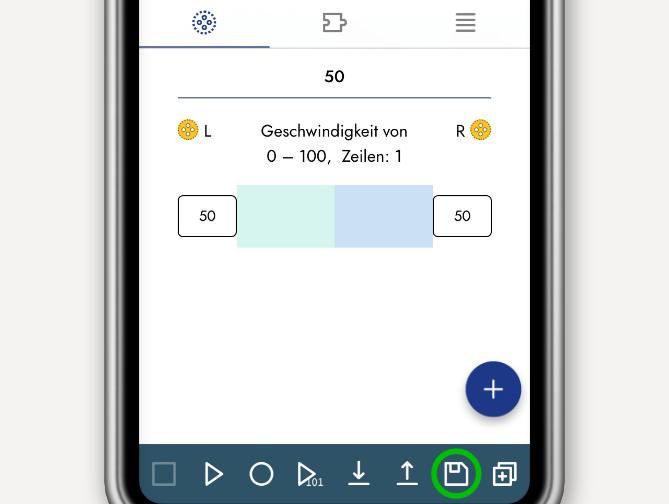
17
-
Programmiere eine eher langsame Geradeausfahrt mit einer Zeile und den Werten 50.
-
Speichere sie unter dem Namen «50».
-
Erstelle ein Programm mit einer 4-fachen Wiederholung von «50».
-
Speichere dieses Programm unter «Gerade 4x 50»
-
Probiere die Fahrt aus.
-
Falls der Roboter nicht geradeaus fährt, veränderst du den einen Wert im Programm «50» und speicherst es unter dem gleichen Namen.
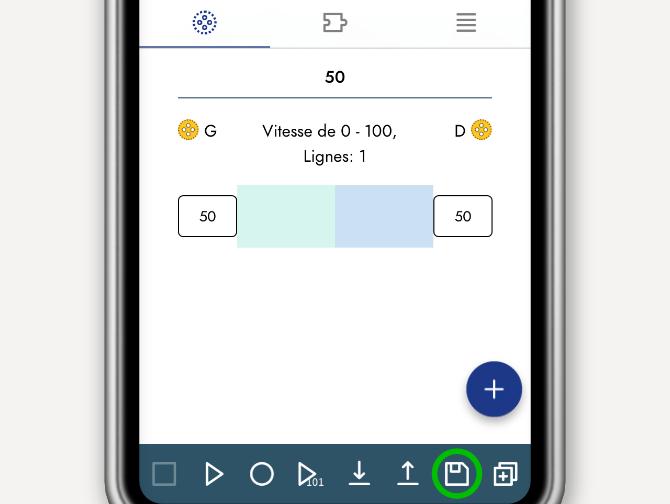
17
-
Programme une ligne droite assez lente avec une ligne et les valeurs 50.
-
Sauvegarde-la sous le nom de "50".
-
Crée un programme avec une répétition de "50" quatre fois.
-
Enregistre ce programme sous le nom de "Tout droit 4x 50".
-
Essaie le trajet.
-
Si le robot ne va pas tout droit, change la seule valeur dans le programme "50" et enregistre-la sous le même nom.
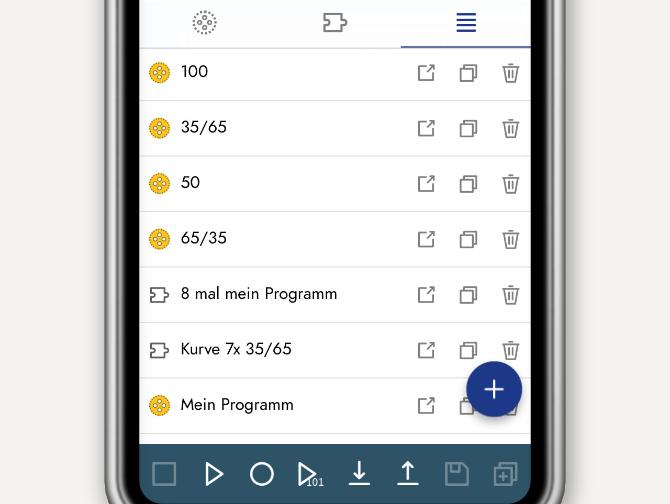
18
-
Nun hast du Programme mit verschiedenen Namen erstellt.
-
Die Zeichen vor den Namen zeigen dir, um welche Art von Programm es sich handelt.
-
Programme mit einem «Zahnrad-Zeichen» sind «Sequenzprogramme». Sie bestehen nur aus einzelnen Programmzeilen.
-
Programme mit einem «Puzzle-Zeichen» sind «Blockprogramme». «Blockprogramme» sind wiederholte, gleiche «Sequenzprogramme» oder aneinander gefügte, verschiedene «Sequenzprogramme».
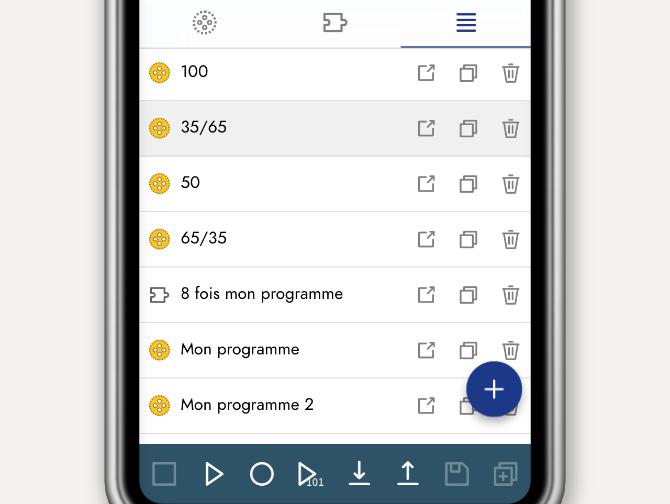
18
-
Tu as maintenant créé des programmes avec des noms différents.
-
Les caractères devant les noms te montrent de quel type de programme il s'agit.
-
Les programmes avec un "signe de roue dentée" sont des "programmes de séquence". Ils ne consistent qu'en une seule ligne de programme.
-
Les programmes avec un "signe de puzzle" sont des "programmes en bloc". "Les "programmes en bloc" sont des "programmes séquentiels" répétés, identiques ou contigus, différents.

19
-
An den Namen erkennst du, was sie bewirken.
-
Namen mit Zahlenpaaren sind Bogenfahrten nach links oder rechts.
-
Namen mit nur einer Zahl sind Geradeausfahrten.
-
Namen mit Begriffen sind Blockprogramme, z.B. Kurve 7x 35/65.
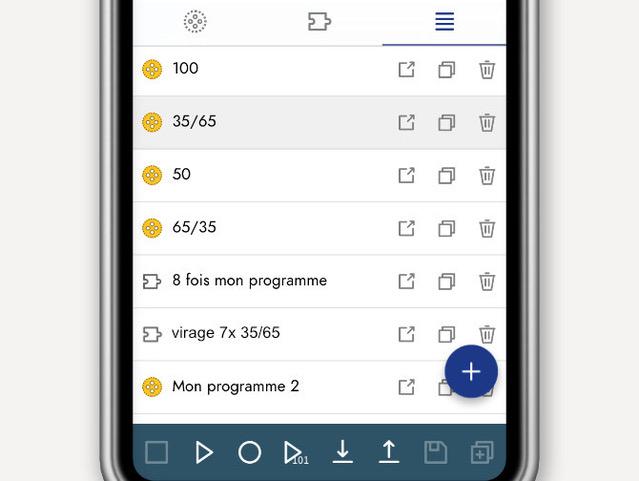
19
-
Tu peux savoir ce qu'ils font grâce à leur nom.
-
Les noms comportant des paires de chiffres sont des courbes à gauche ou à droite.
-
Les noms ne comportant qu'un seul chiffre sont des lignes droites.
-
Les noms avec des termes sont des programmes de bloc.
-
Par exemple, virage 7x 35/65
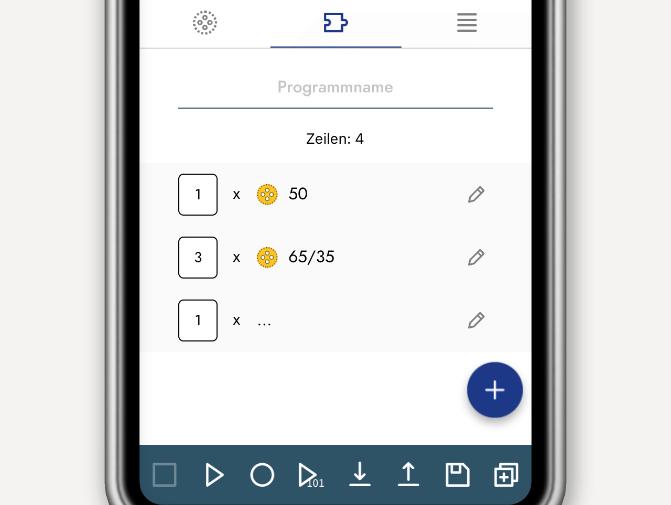
20
-
Mit diesen Programmen kannst du nun komplizierte Fahrten programmieren, indem du die Programme wiederholst und zusammensetzt.
-
Programmiere eine Fahrt, die aussieht wie ein Quadrat.
-
Welche einzeiligen Programme brauchst du dazu? Wie oft musst du sie wiederholen und wie musst du sie zusammensetzen?
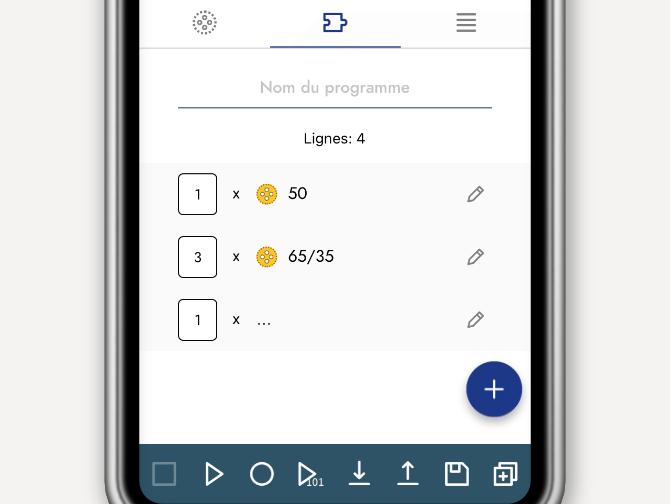
20
-
Grâce à ces programmes, tu peux désormais programmer des trajets compliqués en répétant et en assemblant les programmes.
-
Programme un tour qui ressemble à un carré.
-
Quels sont les programmes à ligne unique dont tu as besoin pour cela ? Combien de fois dois-tu les répéter et comment les mettre ensemble?
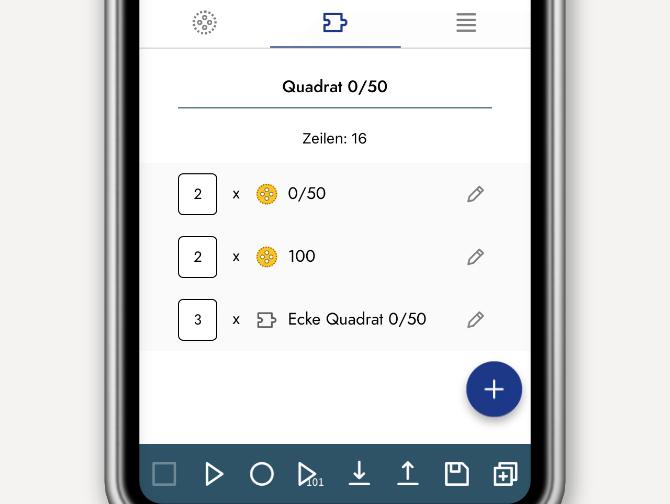
21
-
Mit den einzeiligen Programmen, die du bisher erstellt hast, gibt es verschiedene Lösungen.
-
Je nach dem ob du ein grosses oder ein kleines Quadrat programmierst - ob du stark abgerundete Quadratecken oder wenig abgerundete wählst, brauchst du andere einzeilige Programme.
-
Probiere verschiedene Lösungen aus.
-
Was sind die Vor- und Nachteile der verschiedenen Lösungen?
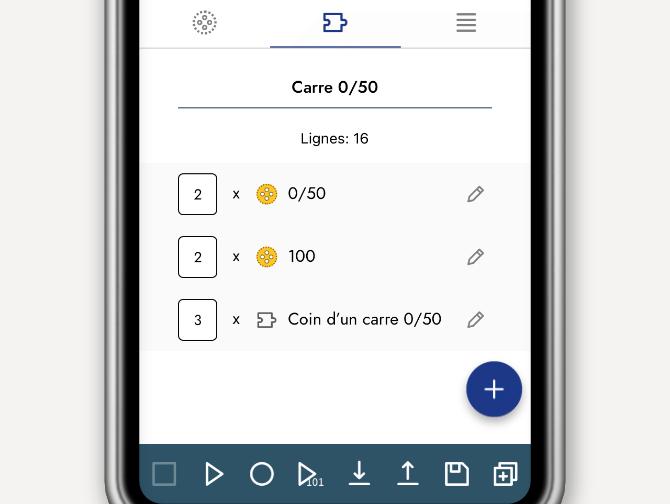
21
-
Avec les programmes monolignes que tu as créés jusqu'à présent, il existe différentes solutions.
-
Selon que tu programmes un grand ou un petit carré - que tu choisisses des coins carrés fortement arrondis ou des coins moins arrondis, tu as besoin de différents programmes d'une ligne.
-
Essaie différentes solutions.
-
Quels sont les avantages et les inconvénients des différentes solutions?
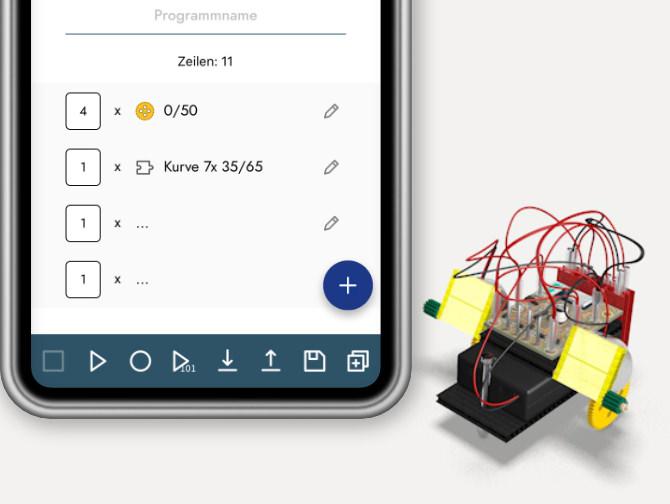
22

Experiment
-
Programmiere weitere Fahrten durch Wiederholen und Zusammensetzen der gespeicherten Programme.
-
Selbstverständlich kannst du auch neue einzeilige oder auch einfache mehrzeilige Programme schreiben und diese benutzen.
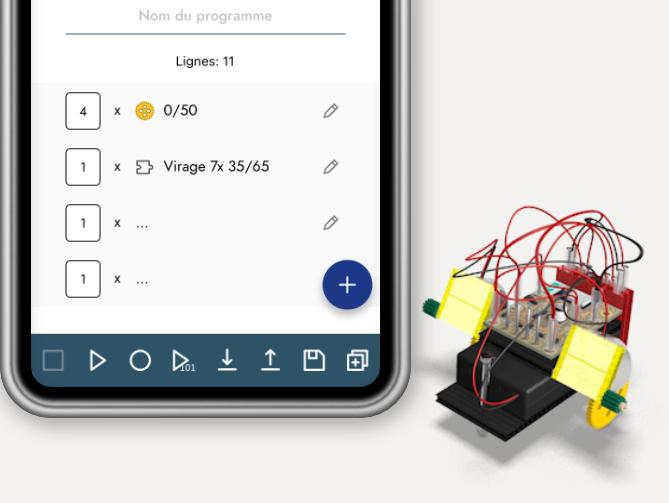
22

Expérience
-
Programme plus de tours en répétant et en assemblant les programmes stockés.
-
Bien sûr, tu peux aussi écrire de nouveaux programmes d'une ou plusieurs lignes et les utiliser.
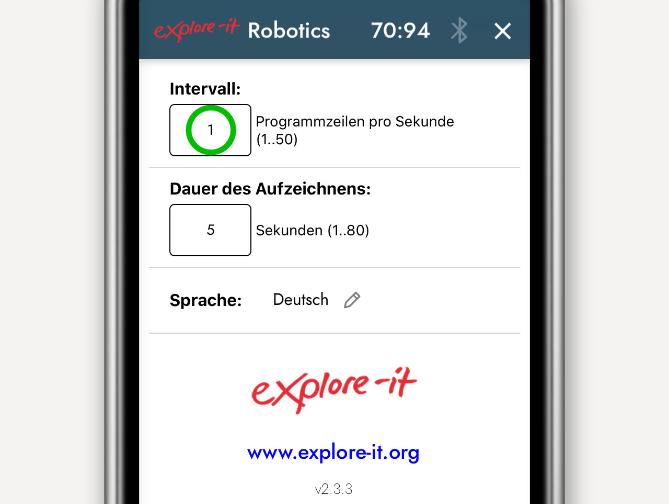
23

Verändere mit dem Intervall die Fahrt
-
Bis jetzt hast du Programme mit Intervall = 1 erstellt.
-
Lerne nun, welchen Einfluss die Grösse des Intervalls auf ein Programm hat.
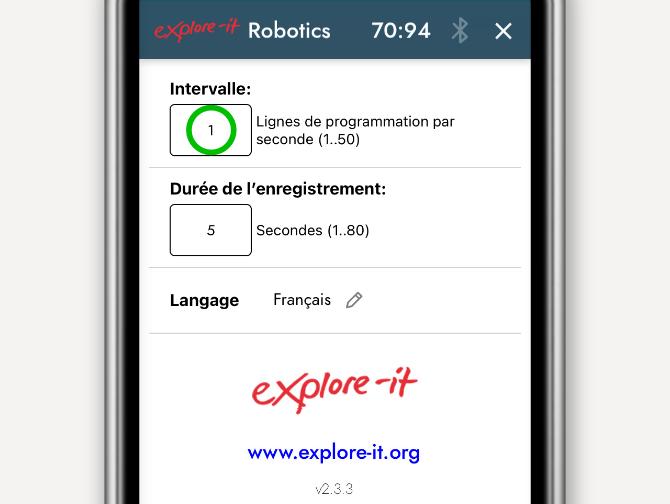
23

Modifier le trajet en fonction de l'intervalle
-
Jusqu'à présent, tu as créé des programmes avec un intervalle = 1.
-
Maintenant, apprends quelle est l'influence de l'intervalle sur un programme.
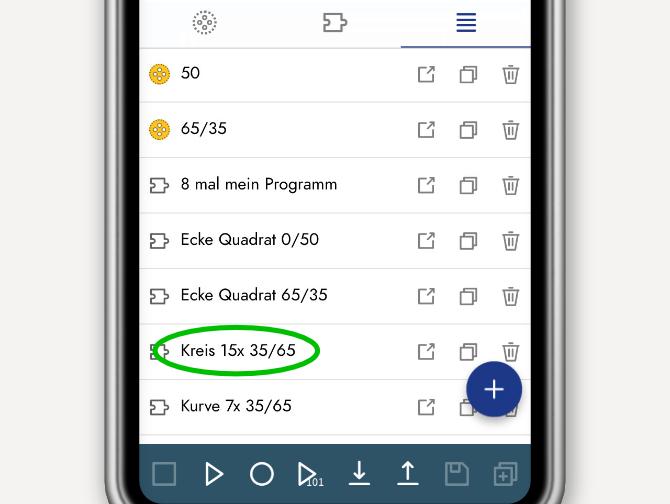
24
-
Öffne das Menü «Verzeichnis»
-
Wähle das Programm «Kreis 15x 35/65» aus. Hinweis: Vielleicht ist bei dir 15x eine andere Zahl, z. B. «Kreis 13x 35/65» oder ....
-
Drücke «Upload», damit das Programm auf den Roboter geladen wird.
-
Drücke auf «Wiedergeben», damit der Roboter fährt.
-
Wie erwartet, fährt er einen Kreis.
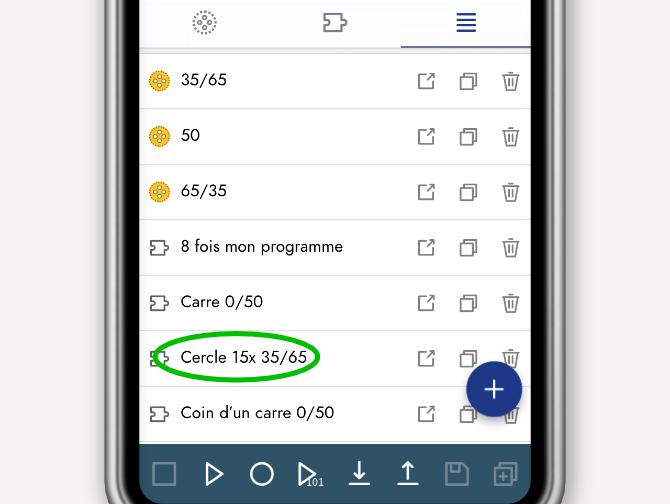
24
-
Ouvre le menu "Répertoire».
-
Sélectionne le programme "Cercle 15x 35/65".
-
Note: Peut-être que 15x est un nombre différent pour toi, par exemple "Cercle 13x 35/65" ou ...
-
Appuie sur "Upload" pour télécharger le programme vers le robot..
-
Appuie sur "Play" pour faire bouger le robot.
-
Comme prévu, il tourne en rond.
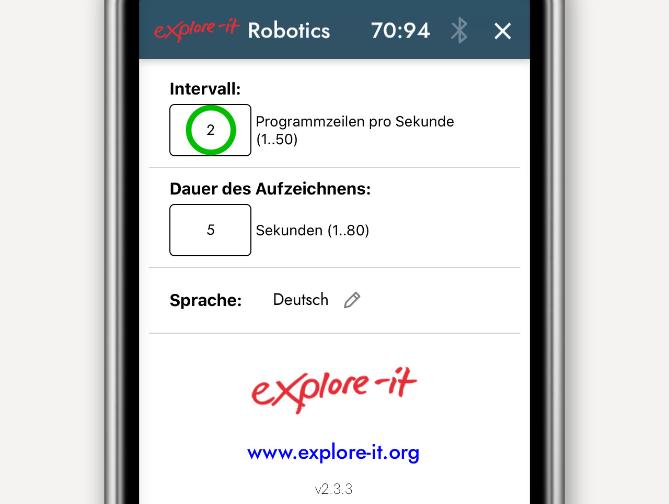
25
-
Öffne das Menü «Einstellungen».
-
Schreibe bei Intervall die Zahl 2 in das Feld.
-
Schliesse das Menü «Einstellungen».
-
Drücke auf «Wiedergeben», damit der Roboter fährt.
-
Was beobachtest du?
-
Der Roboter fährt nur noch einen Halbkreis.
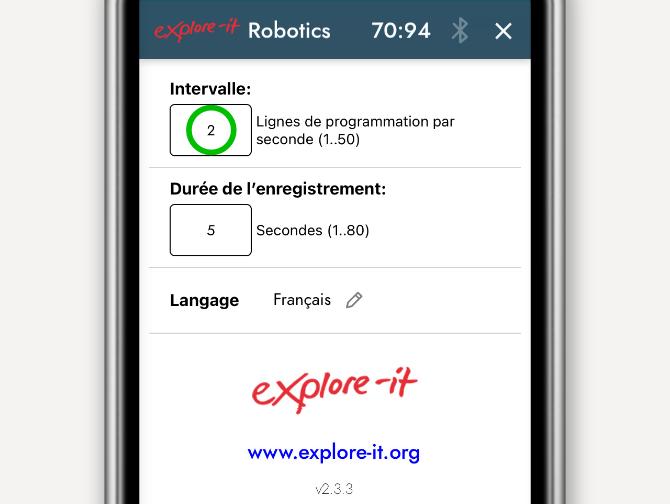
25
-
Ouvre le menu "Paramètres".
-
Inscris le chiffre 2 dans le champ "Intervalle".
-
Ferme le menu "Paramètres".
-
Appuie sur "Play" pour faire bouger le robot.
-
Qu'observes-tu?
-
Le robot ne se déplace que d'un demi-cercle.
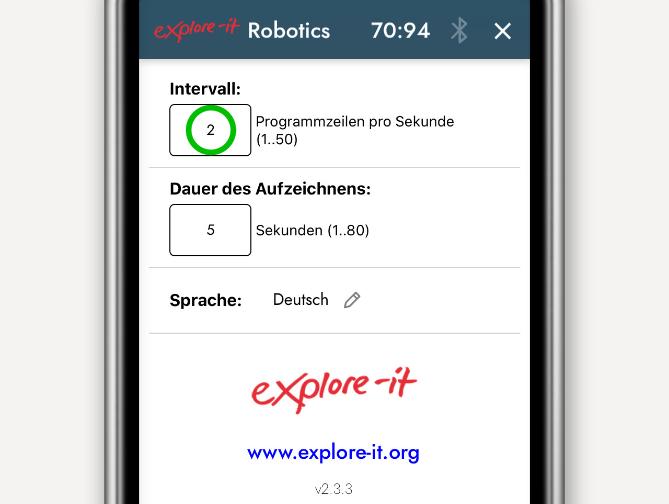
26
-
Das Intervall bestimmt, wie viele Programmzeilen pro Sekunde verarbeitet werden.
-
Bei Intervall 1 ist das 1 Zeile pro Sekunde, bei Intervall 2 sind es 2 Zeilen pro Sekunde.
-
Oder anders ausgedrück: Bei Intervall 1 sendet das Programm 1 Sekunde lang die Werte einer Zeile an die Motoren, dann kommt die nächste Zeile dran etc.
-
Bei Intervall 2 wird die Zeile bereits nach einer halben Sekunde gewechselt.
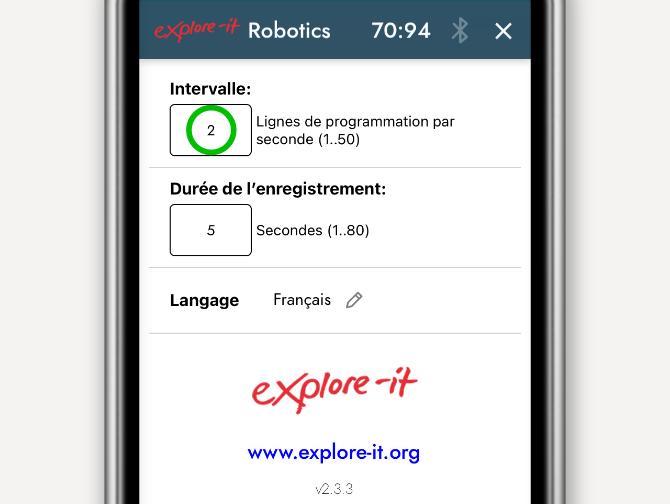
26
-
L'intervalle détermine le nombre de lignes de programme traitées par seconde.
-
Avec l'intervalle 1, c'est 1 ligne par seconde, avec l'intervalle 2, c'est 2 lignes par seconde.
-
Ou exprimé autrement: avec l'intervalle 1, le programme envoie les valeurs d'une ligne aux moteurs pendant 1 seconde, puis c'est le tour de la ligne suivante, et ainsi de suite.
-
Avec l'intervalle 2, la ligne est déjà changée après une demi-seconde.

27
-
Wie musst du nun dein Programm «Kreis 15x 35/65» verändern, damit der Roboter wieder einen ganzen Kreis fährt?
-
Genau! Du must die Anzahl der Wiederholungen verdoppeln.
-
Dupliziere dazu das Programm «Kreis 15x 35/65», speichere es unter «Kreis 30x 35/65» und verdopple die Anzahl Wiederholung.
-
Teste das Programm «Kreis 30x 35/65».
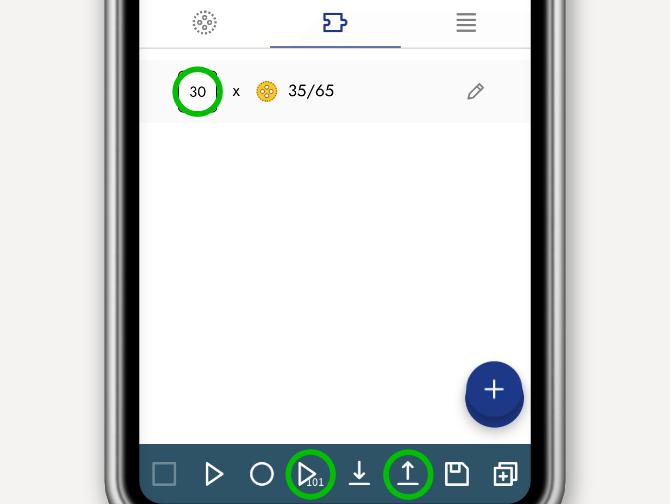
27
-
Comment dois-tu modifier ton programme "Cercle 15x 35/65" pour que le robot effectue à nouveau un cercle complet?
-
Exactement ! Tu dois doubler le nombre de répétitions.
-
Duplique le programme "Cercle 15x 35/65", enregistre-le sous le nom de "Cercle 30x 35/65" et double le nombre de répétitions.
-
Teste le programme "Cercle 30x 35/65".
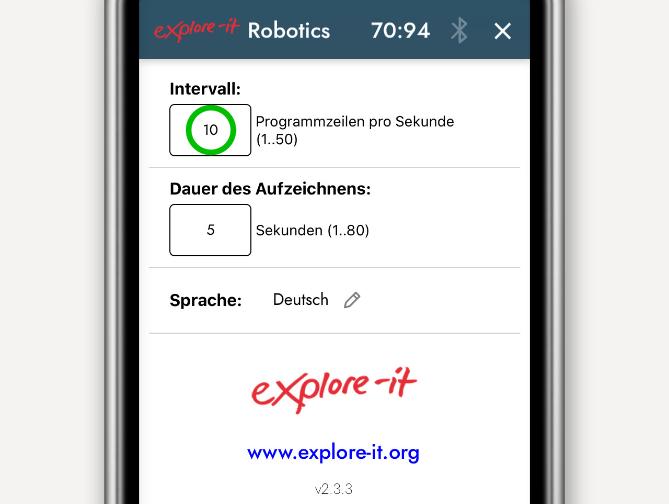
28
Vor und Nachteile eines hohen Intervalls:
-
Bei einem hohen Intervall kannst du viel präziser programmieren. Bei Intervall 10 z. B. wird jede 10-tel Sekunde ein neuer Wert an die Motoren gesendet (10 Zeilen pro Sekunde).
-
Bei einem hohen Intervall wird das Programm viel länger als bei einem kleinen. Bei Intervall 10 z. B. braucht es für den Kreis 35/65 bereits etwa 150 Zeilen (10 mal mehr als bei Intervall 1).
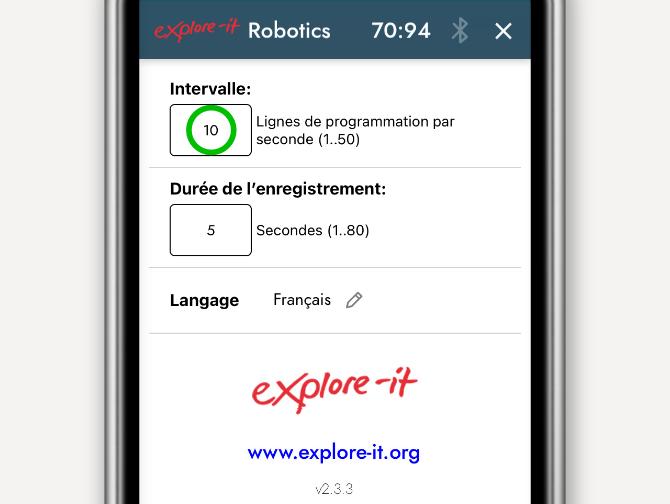
28
Avantages et inconvénients d'un intervalle élevé :
-
Avec un intervalle élevé, tu peux programmer de manière beaucoup plus précise. Par exemple, avec l'intervalle 10, une nouvelle valeur est envoyée aux moteurs tous les dixièmes de seconde (10 lignes par seconde).
-
Avec un intervalle élevé, le programme sera beaucoup plus long qu'avec un petit intervalle. À l'intervalle 10, par exemple, il faut environ 150 lignes pour le cercle 35/65 (10 fois plus qu'à l'intervalle 1).
... erforsche: Funktionsübersicht der Explore-it App
Wenn du nicht mehr sicher bist, wie die einzelnen Menüs und Buttons heissen, findest du in dieser Übersicht die Namen und eine kurze Beschreibung der Funktionen.
... explore: Aperçu des fonctions de l'application Explore-it
Si tu n’es plus sûr de la dénomination des différents menus et boutons, vous trouveras les noms et une brève description des fonctions dans cet aperçu.
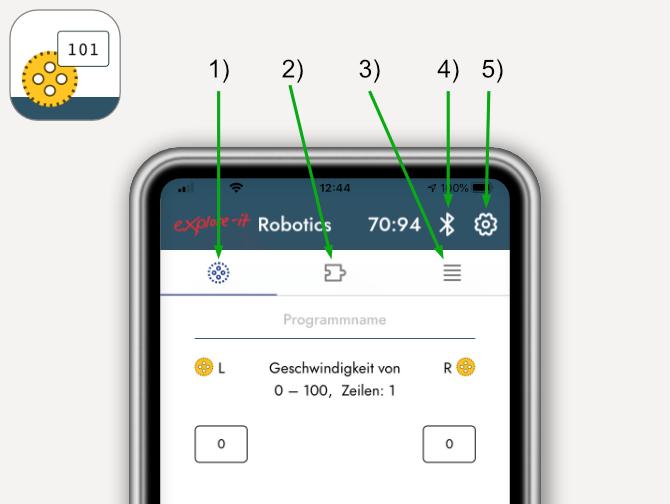
29

Menü
1) Einstellungen (Dauer der Fahrt, Intervall, Sprache)
2) Bearbeiten (Werte der aktuellen Fahrt bearbeiten)
3) Zusammensetzen (Fahrten zusammensetzen)
4) Verzeichnis (Verzeichnis der gespeicherten Fahrten)
5) Bluetooth-Verbindung (Verbindung zum Roboter)
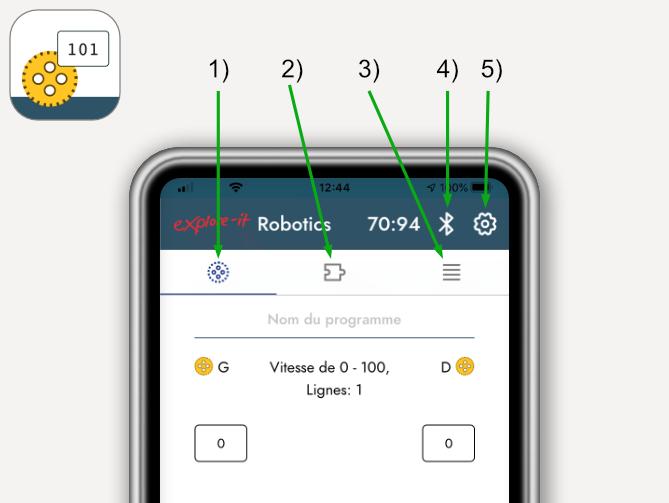
29

Menus
1) Paramètres (durée du trajet, intervalle, langue)
2) Modifier (modifier les valeurs du voyage en cours)
3) Composer (assembler les voyages)
4) Répertoire (répertoire des voyages enregistrés)
5) Connexion Bluetooth (connexion au robot)
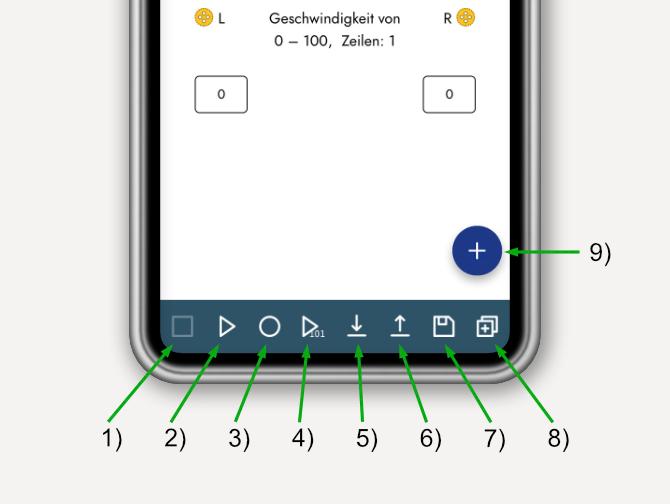
30

Buttons
1) Stopp (Roboter anhalten)
2) Start (Roboter starten)
3) Aufzeichnen (Fahrt aufzeichnen)
4) Wiedergeben (Fahrt wiedergeben)
5) Download (Fahrt vom Minicomuter herunterladen)
6) Upload (Fahrt auf den Minicomputer hochladen)
7) Speichern (Fahrt speichern)
8) Neu (aktuelle Fahrt löschen und eine neue erstellen)
9) Hinzufügen (fügt eine neue Programmzeile hinzu)
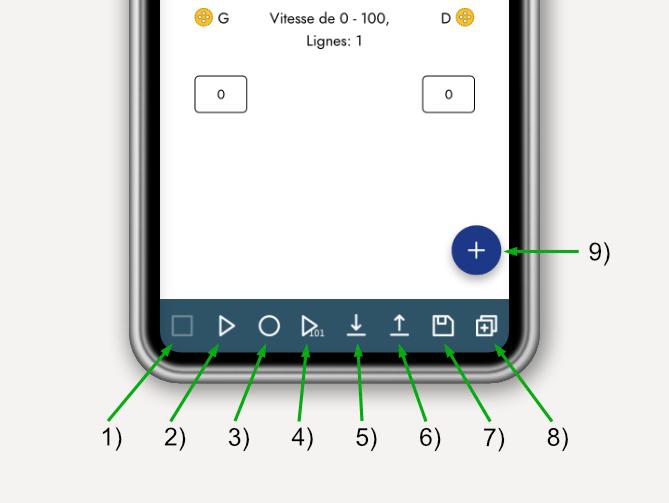
30

Butons
1) Stop (arrêt du robot)
2) Démarrer (démarrer le robot)
3) Enregistrer (enregistrer le trajet)
4) Play (reproduire le trajet)
5) Download (Télécharger le trajet à partir d'un mini-ordinateur)
6) Upload (Transférer le trajet vers le mini-ordinateur)
7) Enregistrer (sauvegarder le trajet)
8) Nouveau (supprimer le trajet actuel et en créer un nouveau)
9) Ajouter (ajouter une nouvelle ligne de programme)
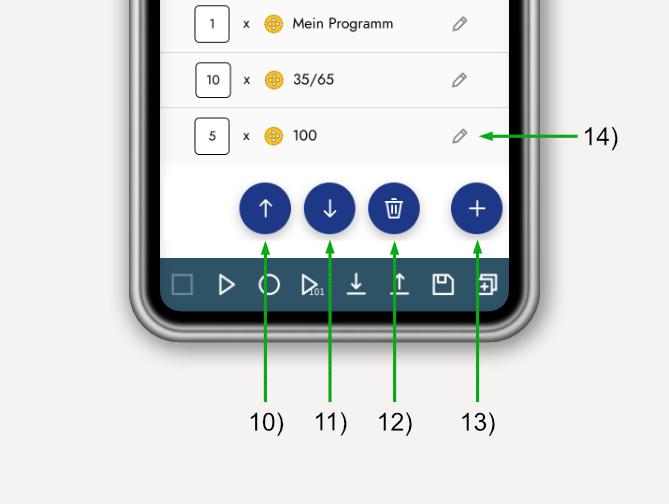
31
Wird im Menü «Bearbeiten» oder «Zusammensetzen» eine Programmzeile ausgewählt, werden folgende Buttons eingeblendet:
10) Nach oben (verschiebt die ausgewählte Programmzeile um eine Zeile nach oben)
11) Nach unten (verschiebt die ausgewählte Programmzeile um eine Zeile nach unten)
12) Löschen (löscht die ausgewählte Programmzeile)
13) Hinzufügen (fügt eine neue Programmzeile hinzu)
nur im Menü «Zusammensetzen»:
14) Auswählen (öffnet ein Fenster zur Auswahl eines Programms aus dem Menü «Verzeichnis»)
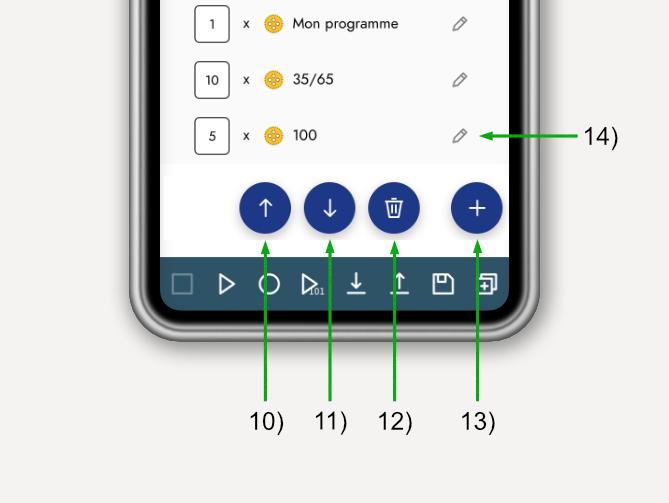
31
Si une ligne de programme est sélectionnée dans le menu "Editer" ou "Composer", les boutons suivants sont affichés :
10) Vers le haut (déplace la ligne du programme sélectionné d'une ligne).
11) Vers le bas (déplace la ligne de programme sélectionnée d'une ligne vers le bas)
12) Supprimer (supprime la ligne de programme sélectionnée)
13) Ajouter (ajoute une nouvelle ligne de programme)
uniquement dans le menu « Composer »:
14) Sélectionner (ouvre une fenêtre permettant de sélectionner un programme dans le menu Répertoire).
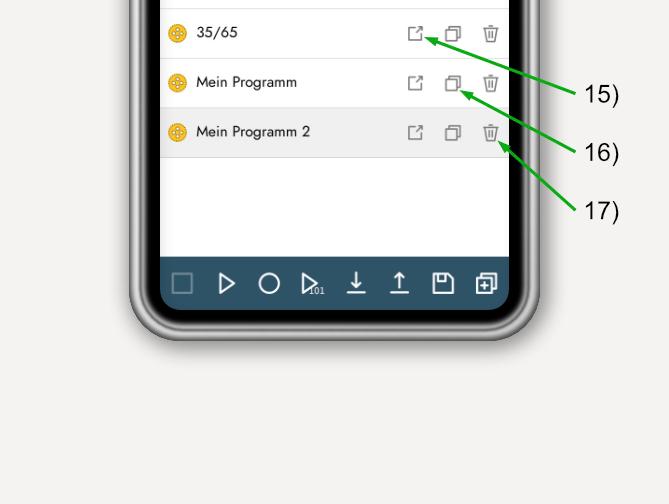
32
Im Menü «Verzeichnis» stehen diese Buttons zur Verfügung:
15) Senden (sendet das ausgewählte Programm in das Menü, in welchem es erstellt wurde, «Bearbeiten» oder «Zusammensetzen» - und öffnet das entsprechende Menü)
16) Duplizieren (Dupliziert das ausgewählte Programm)
17 Löschen (löscht das ausgewählte Programm)
Mit «Upload» kann ein ausgewähltes Programm auf den Roboter geladen und mit «Wiedergeben» getestet werden. Zudem wird das Programm in das Menü «Bearbeiten» oder «Zusammensetzen» gesendet.
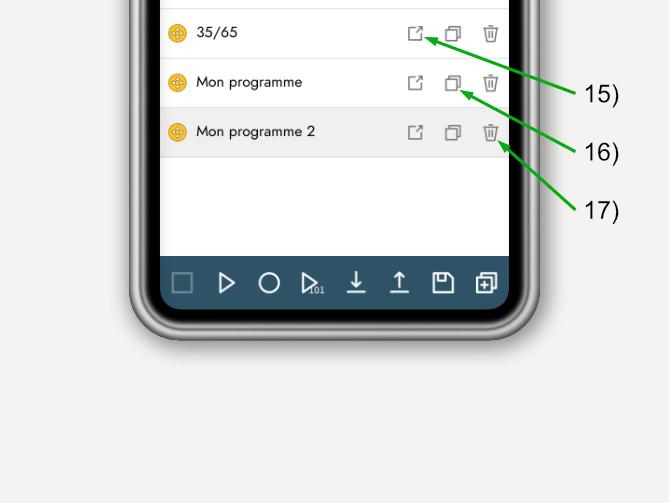
32
Si une ligne de programme est sélectionnée dans le menu "Editer" ou "Composer", les boutons suivants sont affichés :
10) Vers le haut (déplace la ligne du programme sélectionné d'une ligne).
11) Vers le bas (déplace la ligne de programme sélectionnée d'une ligne vers le bas)
12) Supprimer (supprime la ligne de programme sélectionnée)
13) Ajouter (ajoute une nouvelle ligne de programme)
uniquement dans le menu « Composer »:
14) Sélectionner (ouvre une fenêtre permettant de sélectionner un programme dans le menu Répertoire).